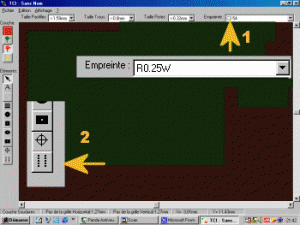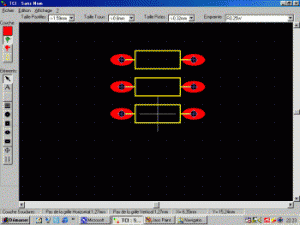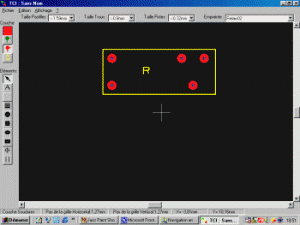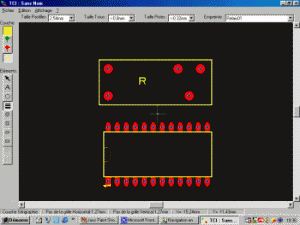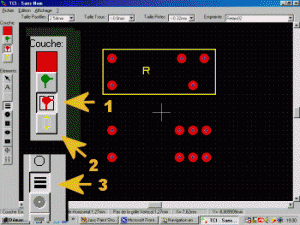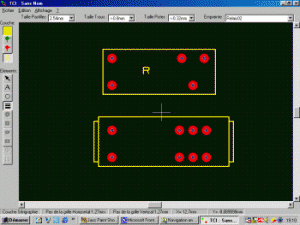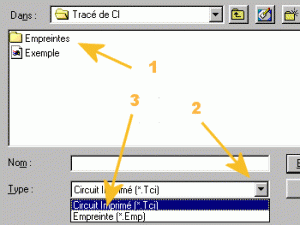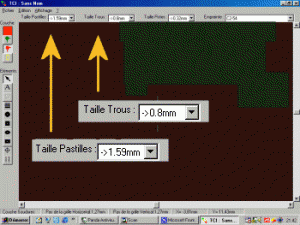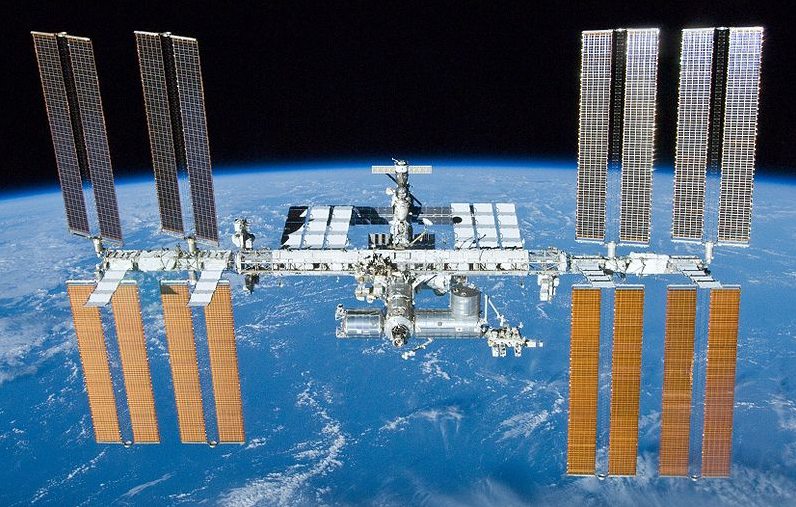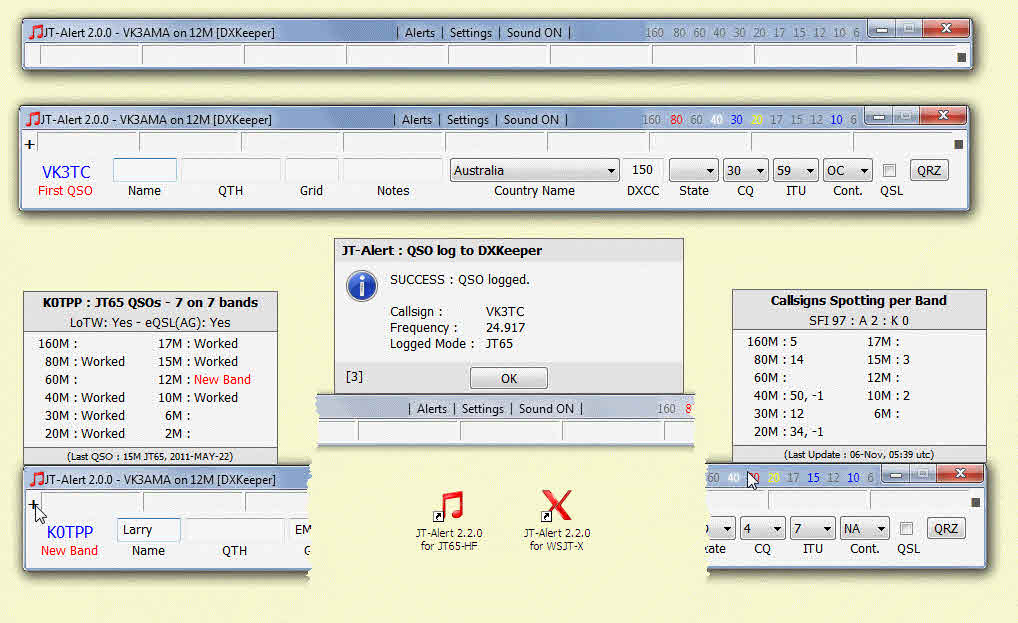|
|||
| 1. Descriptions
Logiciel TCI tracé de circuit imprimé Je vous propose un logiciel gratuit pour l’électronique, destiné à la conception de Pour les utilisateurs avertis voici les nouveautés de la version 3 :
La version 3 présente une amélioration considérable par rapport à la version 1 et 2. Par exemple le circuit affiché ci-dessus est impossible à réaliser 2 . Utilisations Désinstallez la version 1 ou 2 , avant d’installer la version 3, cela n’effacera ni vos circuits, ni vos empreintes. TRACE DE CIRCUIT IMPRIME Version 3 Tout d’ abord le logiciel TCI3 va s’ installer dans un répertoire intitulé Tracé de CI sur C: ou si vous avez changé le chemin lors de l’ PRÉSENTATION: Ce logiciel est conçu pour dessiner manuellement des circuits imprimés, et sortir le dessin sur imprimante, sur papier ou sur transparent. Ce logiciel gère 3 couches : – La couche composants – La couche soudures – La couche sérigraphie (contour des composants) LES TOUCHES A CONNAÎTRE : La touche ‘ I ‘ pour Zoom I n La touche ‘ O ‘ pour Zoom O ut La touche ‘ C ‘ pour Centrer le dessin pointé par la souris La touche ‘ R ‘ pour faire une Rotation d’éléments sélectionnés. La touche ‘ G ‘ pour chanGer de couche les éléments sélectionnés. Note: si vous maintenez enfoncée la touche‘ C ‘et que vous déplaciez la souris, regardez ce qui se passe ! |
|||
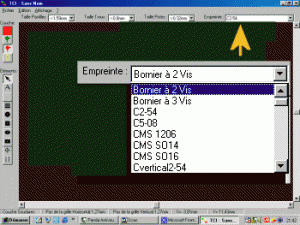 |
|||
| Toutes les empreintes qui ce trouvent dans le sous répertoire Empreintes figurent dans cette liste . | |||
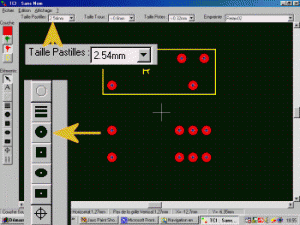 |
|||
| La taille des pastilles se trouve en haut ex : 2,54 mm puis cliquez sur l’outil pastille ronde . | |||
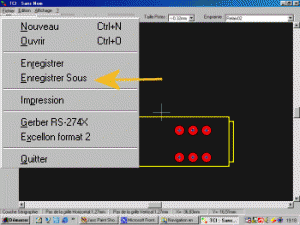 |
|||
| Cliquez dans le menu fichier puis sur enregistrer sous. | |||
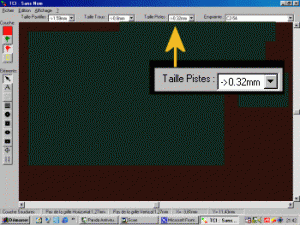 |
|||
| la taille par défaut est 0,32 mm | |||
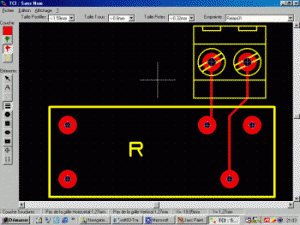 |
|||
| Mais il est vaut mieux prendre plus large en fonction de l’ intensité qui passe dans les pistes. | |||
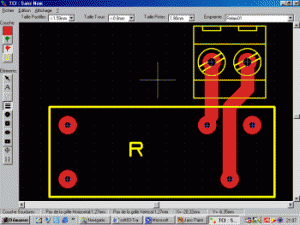 |
|||
| Et la tension !!! il faut laisser de la place pour éviter tout arcage. | |||
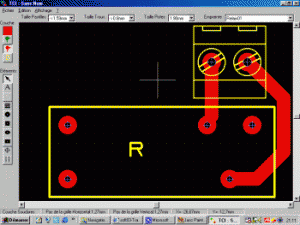 |
|||
| 3. Voici un fichier zip avec à l intérieur un fichier ( .TCI ) format circuit ou sont rassemblés les empreintes disponibles au mois de juillet 2000 afin de l’ imprimer pour avoir une idée de l’ encombrement des composants et les noms des empreintes , a vous de faire croître cette bibliothèque.Tous d’ abord Téléchargement TCI v3 (2.7Mo) puis l’ installer Téléchargement TCI v3 (2.7Mo) ICI
ensuite extraire de ce fichier emp0800.zip le fichier *.TCI et faire un zoom out plusieurs fois pour le visualiser et l’ imprimer. Fichier emp0800.zip Téléchargement ICI Lorsque plusieurs éléments sont superposés comme par exemple l’extrémité d’une piste et le centre d’une pastille, vous pouvez les dissocier .En appuyant sur la touche ‘Shift’ et en cliquant successivement, les éléments apparaissent sélectionné un à un. Il est alors très facile de les séparer. Vous pouvez utiliser cette fonction pour obtenir des informations sur un élément en particulier, avec le menu ‘Editer’ et ‘Information’. Note: si 2 pastilles identiques sont superposées, la sélection des 2, fait disparaître l’affichage, effacer alors une des 2 avec cette méthode. IMPRESSION SUR PAPIER : La version 3 permet d’imprimer en couleur ( si vous possédez une imprimante couleur !) cela permet de vérifier son circuit plus facilement qu’à l’écran en offrant une vision globale. IMPRESSION DES TYPONS SUR TRANSPARENT : pour obtenir des pistes bien noires, vous devez : 1- configurer votre imprimante pour les transparents. 2 –Imprimer sur la face mate du transparent ( et non sur la face brillante! ) Une astuce donnée par un utilisateur de TCI : pour économiser les transparents, vous pouvez enregistrer votre circuit avec l’extension ‘EMP’, ceci le fera apparaître comme une empreinte de composant, et vous pourrez imprimer plusieurs circuits sur le même transparent. 3. Exercices |